こんにちは、やまだたいし( やまだ たいし (@OrotiYamatano) / Twitter )です。
個人ゲーム作成でBlenderを触ることが多々あるのですが、毎回ショートカットなど使い方を忘れるので、
Blenderの使い方のメモです。
目次
環境
ショートカット一覧
Shift + c カーソル原点移動
→メニューオブジェクトの頂点を3Dカーソルに
Ctrl + z 戻る
Ctrl + Shift + z 進む
Tab 編集モード、オブジェクトモード切り替え
- 編集モードで
z ワイヤーフレーム、ソリッド切り替え
Ctrl + 左クリック 投げ縄選択
a 全選択
Alt + m 直線選択
Ctrl + r ループカット
g 移動
gの後 x or z or y 指定方向にのみ移動
Shift + d でオブジェクトのコピー
Pでオブジェクト分離メニュー
Shift+左クリック後→Control+Jで統合
Ctrl + n ポリゴン裏返し
Ctrl + v 頂点メニュー
Ctrl + f 面メニュー 厚みけ等がある
Ctrl+L 選択範囲と繋がっているメッシュを全て選択
Alt+S 法線方向に拡大・縮小
Shift+Alt+s 切り組み円形化
Ctrl+Jオブジェクトの結合
Shift+Ctrl+B:頂点のみ面取り(ベヘル)
面の反転
編集モードに切り替えて操作したいメッシュを選択する。 ビュー左上の「メッシュ」→ノーマル→反転
立体のマスク
まず、
マスクする用の立体を作成、
モディファイヤの追加→ブーリアン差分
内側に縮小
編集モードで面を選択して、Iでインセット
ボーンの親子関係を維持したまま分離させる方法
編集モードで分離させたいボーンを選択して、
Alt+P→コネクト解除

メッシュを埋める
ぽっかりと空いた穴のひとつの辺を選択した状態で、F キーを連打すると、そこから四角形の面で連続して埋めてくれます
親子関係の点線の表示
親子関係の線にチェック

メッシュの裏面を表示
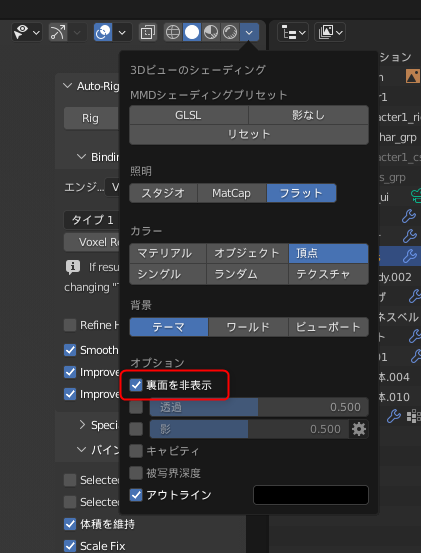
ボーンの左右コピー
頂点グループの追加

↑の+で追加。
そして頂点を選択して割当
ウェイトペイントについてまとまってるページ
AutoRigPro
自動ウェイト、スキニング、ツール。
コレで設定しているならウェイトペイントは基本いじらず、設定をイジってウェイトを入れ直したほうが効率が良さそう。
AutoRigでRigづけ
オブジェクトモードでリギングしたいオブジェクトを選択。

後は英語名通りに位置を指定。
Neck→クビの根本
Chin→顎
Root→腰骨の付け根らへん
foot→足首
Amatureという名前で 追加 される
(上書きされない)
出来上がりが良ければ
バインドする
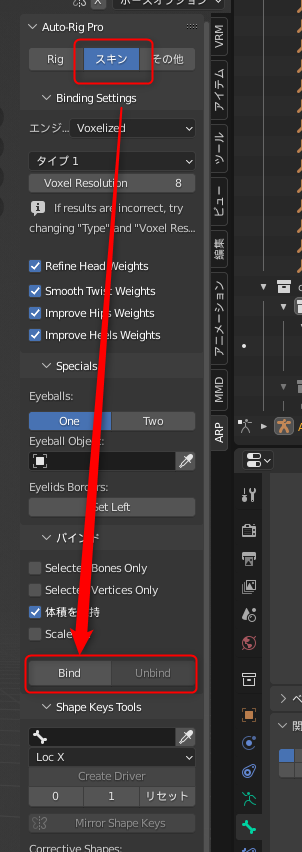
ちなみにバインドしてリギングが微妙なら選択をヒートマップではなくVoxelizedの違うタイプとかにすると良いかも
アーマチュアとRigの位置があっていない場合
Match to Rigをクリック

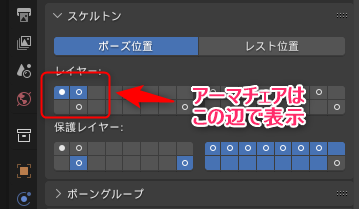
カスタムBone追加
既に追加されてるコントローラー(制御用)ボーンにくっつく形で追加すればよい。
ちなみにコントローラーボーンとは「Layer 31: Deforming bones」か「Match to Rig後に可視化されるもの」
エクスポート時にボーンをしっかりエクスポートするためには明示的にカスタムボーンであることを設定しないといけない。
方法は3つ(厳密には2つ)
1.カスタムボーンを選択して[Auto-Rig Pro: Export]パネルの[Set Custom Bones]ボタンを押す(3を自動的にやってくれるやつ)
2.カスタムボーン名称の頭に「cc_」とつける(プログラム的に言えばprefixといえばいいかな?)
IKとボーン操作切り替え
ツール内に設定がある

UV展開
自前でやるのはかなり大変らしい。
色々自動でできるところは自動でやるべきらしい。
今回は無料ツールMagicUVを使っていく。
最初から入っているが、非アクティブなのでPreferenceよりプラグインの有効化。
シームをつける
UVを展開する前にどう切り分けるか、設定できる。
UVEditingで切るところを選択、辺→シームをマーク

展開していく
頂点を選択→U→展開を選ぶ
(色々調整することを考えると、スマート投影UVが良いかも?)

UVのやり方が丁寧な動画
辺の切り裂き
辺を選択しV
テクスチャペイント
頂点ペイント→ベイクする場合
Blender 3.0とは若干UIが違うが、配置が違うだけで、ここのリンクが参考になる
AOベイク
AO(アンビエントオクルージョン)→直訳すると環境遮断
折り目、穴、互いに近接する表面に発生するソフトシャドウをつける機能。
リアルタイムにやるものと焼き込むものがある。
デザイナーの人に分かりやすく言うと影(Shadow)ではなく陰(shade)の擬似的表現が出来るものです。
標準機能でBakeする機能もあるが、使い勝手が悪いらしいのでTexToolsを使う。
アドオンをインストールしたらテクスチャの変更画面のTexToolsでベイク対象をAOを選び、
Bakeボタンを押してベイクする。
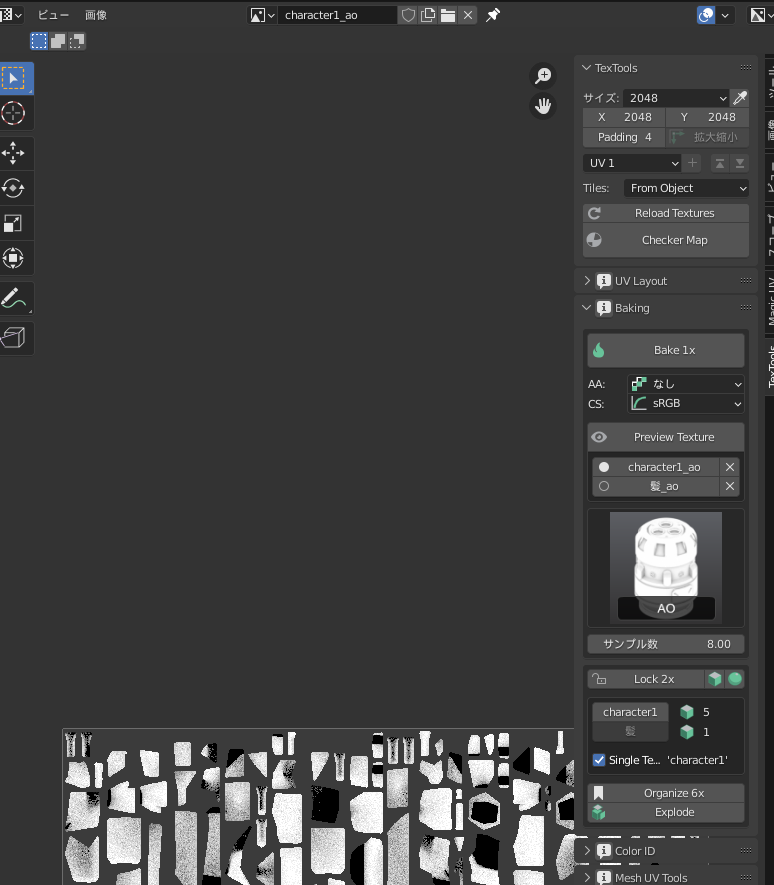
8でベイク後、問題なければサンプリング数を上げて(128~256)ベイクすると良いらしい。
固まったかのようにベイク処理がされてるのか分かりにくいが安心して欲しいちゃんと行われている。
(正直Substanceペインターでやったほうが良いかも……?)
ワイヤーフレームをテクスチャにベイク
ペイントソフトでテクスチャを描くときに目安になるワイヤーフレームを出力したくなる。
編集モードで出力したい頂点を選択し、
「UV Editing」タブを開き、「UV」から「UV配置をエクスポート」を選択し吐き出すと良い。

サイズの調整
Blenderの基本単位とUnityの基本サイズは同じだがグリッド表示などが分かりづらい。
ビューポートオーバーレイのScaleを0.1にすることで10cm単位でグリッドが表示される様になる。

アニメーション
フレームレート設定
ゲームだと60とか30が調整しやすい。

エクスポート設定

まとめ
完全に個人用メモ。