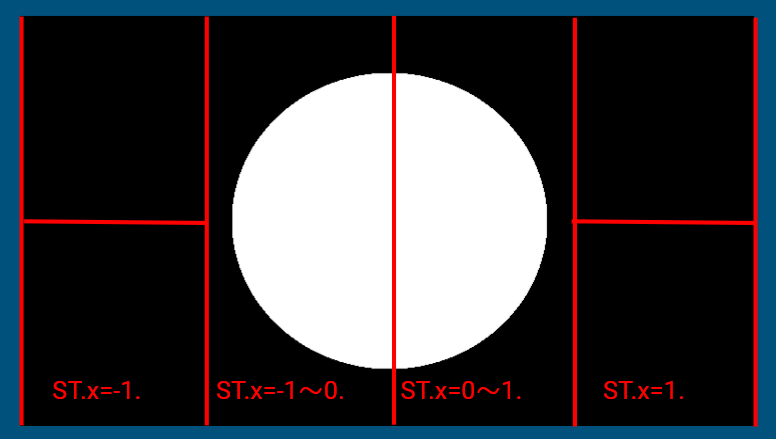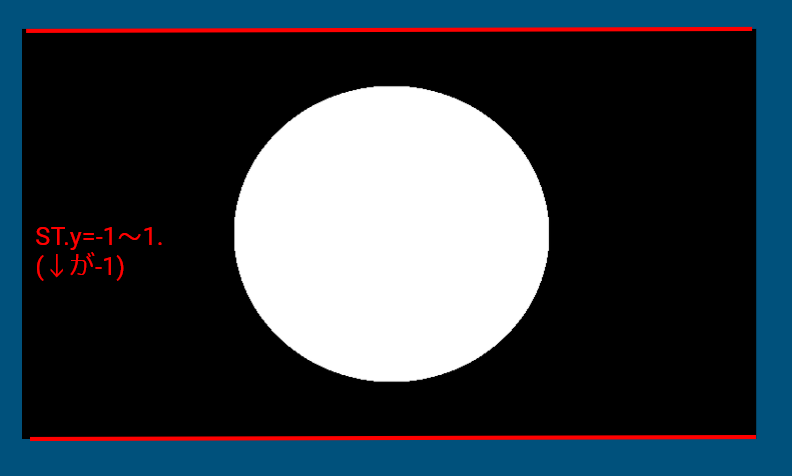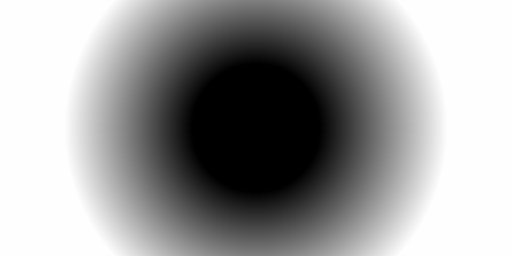こんにちは、やまだたいし( やまだ たいし (@OrotiYamatano) | Twitter )です。UnityのMVP、MV(R)Pを調べたけど、どれが正しいんだ? という記事を書きましたが、リポジトリ の中身を見られていないようだったので、リポジトリ の中身の解説をしていきます。
github.com
目次
中身について
中身はただボタンを押すと、カウントアップするものです。
中身
使用ライブラリ
Zenject(Extenject)
ZenjectとはDIフレームワーク です。Dependency Injection)は依存性の注入という意味ですが、かんたんに言うと、インスタンス を生成してくれる機能です。(ちょっと語弊があるケド……)
シングルトン(Singleton)とかは世界に一つだけで、グローバルにどこからでもアクセスできるという利点がありますが、
ゲーム業界では音声の管理やキー入力の管理など好んで使われますが、業界によってはグローバル変数 と同じぐらい嫌われ者です。
そこで出てきたのがサービスロケーター(Service Locator)パターンと呼ばれるもので、インスタンス を生成し取り出す形です。
もう少し分かりやすく言うと、「シングルトンなファクトリークラス(サービスロケーター)にインスタンス をキャッシュしておいて必要に応じて取り出す」って感じです。
手元のインスタンス に対して代入してから使うので、グローバル変数 みたいに直接にアクセスするわけではないので、多少マシです。
しかしながら、サービスロケーターでは結局ずっとキャッシュを保持し続けることになり優しくありませんし、
そこで出てくるのがDIパターンです。インスタンス を生成しておいて、生成しておいたクラスをインスタンス に代入してくれます。
詳細は割愛しますが、DIパターンを書くとコード量が多くなるので、DIのコードを書かずフレームワーク です。
まぁかんたんに言えば、「シングルトンを寿命管理したりスコープ管理したり出来るいい感じのヤツ」がIDフレームワーク と考えてくれれば良いです。
UnityのDIフレームワーク で今回利用するのがZenject(Extenject)ってわけです。リポジトリ なんですが、(権利周りで)なんやかんやあってリポジトリ のZenjectより最新で使いやすいのでExtenjectの方を使いましょう。
assetstore.unity.com
UniRx
UniRxとは
作者さんのオレオレライブラリって訳ではなく、ちゃんとした考えに則って作られてます。(本家Rx系から機能を移植されるかは作者の気分次第かも?)
Rxの強みは非同期処理とObservableパターンのプログラミングがしやすくなることだと私は考えます。
ですが、Observableパターンは逆で、ボタンを押されたかを監視して、押されたら処理を実行するという処理になります。
実際にはイベント駆動型の場合別スレッドで受け取る側を用意していてボタンを押した次のフレームなどに処理されますが、
詳しくは調べてください。というかそんなことに気がつく貴方はここの記事読まなくても良いのでは?
とにかく、Observableパターンはそのようなイベント駆動型と似ていて、ライブラリを使えば、コードを短く書ける利点があるだけでなく、感覚的に処理が書けます。
これまでゲームはシングルスレッドで、Update(もしくはTick)処理にて毎フレームゲームオブジェクトを更新したり更新しなかったりするのが普通でした。
そこで、マルチスレッド化をしたり、Updateを必要なときだけ呼び出して、他の場合は呼び出さないと言ったような処理をしたいとき、(Unityは早くシングルスレッドやめろ)
UniRxは必要なときにしかUpdateを呼び出さない処理が組み込まれています。(UpdateAsObservable)
後、MonoBehaviour を継承していないクラスでUpdate出来たり……とにかく便利
qiita.com
作者の一言
前回紹介したMicroCoroutineを改良して、配列をお掃除しながら走査する(かつ配列走査速度は極力最高速を維持する)ようになった
neue.cc
どうやって早くしてるのかとかはUnity触ったことのある人なら一度はお世話になる
tsubakit1.hateblo.jp
まぁ、早くなるし、短く書けるのでオススメです。
assetstore.unity.com
MV(R)Pとは
まず、リポジトリ の中身を説明する前にレイヤ別けの考え方を説明しておきます。
というか、MVP(MVC )については私より説明がうまいページがあるので、ここを読んできてください。
developers.cyberagent.co.jp
MVPをリアクティブプログラミングでやるのがMV(R)Pです。
ライブラリを使うともっとスッキリ書くことが出来ます。
後、UnityはMonoBehaviourによって支えられていますが、MonoBehaviourを継承して使っているということはMonoBehaviourに依存しているということでもあります。ソースコード を目指す人はできる限りMonoBehaviourを継承しないマッサラなクラスがきれいなので出来るだけ依存しないようにしましょう。コンポーネント のアタッチの考慮をしなくていいのでキレイです。
では、コードの中身を解説していきたいと思います。
Model
まずは分かりやすいModel(TestModel.cs)から。
まずメンバ変数として2つ定義します。
private readonly IntReactiveProperty num = new IntReactiveProperty();
public IReadOnlyReactiveProperty<int > Num => num;
いきなり、マッサラなC# しか触ってこなかった人だと分からない型が、出てきましたね?IntReactiveProperty は値が変更した際にイベントのようなもの(OnNext)を発行する型です。IReadOnlyReactiveProperty は pablic で定義されていますが見ての通りReadOnlyで変数 num を参照しています。Num を外部から使えば num の変更したタイミングと値を取得することが出来ます。
次にコンストラク タの解説に進みます。
private TestModel(){
num.Value = 0 ;
}
はい。ただnumを初期化してるだけです。
次はビジネスロジック です。
public void CountUp()
{
num.Value++;
}
はい。
以下がModelの全文。
using UniRx;
namespace Sample.Models
{
< summary >
</ summary >
public class TestModel
{
private readonly IntReactiveProperty num = new IntReactiveProperty();
public IReadOnlyReactiveProperty<int > Num => num;
private TestModel(){
num.Value = 0 ;
}
public void CountUp()
{
num.Value++;
}
}
}
簡単ですね。
View
次はView(TestView.cs)の解説です。
メンバ変数の解説をします。
[SerializeField]
private Button countButton = null ;
[SerializeField]
private Text text = null ;
public IObservable<Unit> PushButtonObservable => countButton.onClick.AsObservable();
Unityお馴染みの SerializeField で Button と Text を定義します。
スクリプト に該当オブジェクトをアタッチ
次に IObservable<Unit> で定義してあるものですが、こちらもUniRxの機能を使っています。countButton )が押された時( onClick )に IObservable型にキャスト( AsObservable ) して返す処理を監視します。
次に見た目への反映部分の処理です。
public void TextMeshUguiSet(string str)
{
text.text = str;
}
はい。
以下がViewの全文。
using System;
using UniRx;
using UnityEngine;
using UnityEngine.Serialization;
using UnityEngine.UI;
namespace Sample.Views
{
< summary >
</ summary >
public class TestView : MonoBehaviour
{
[SerializeField]
private Button countButton = null ;
[SerializeField]
private Text text = null ;
public IObservable<Unit> PushButtonObservable => countButton.onClick.AsObservable();
public void TextMeshUguiSet(string str)
{
text.text = str;
}
}
}
簡単ですね。
Presenter
次に仲介者であるPresenter(TestPresenter.cs)を解説していきます。
private readonly TestView testView;
private readonly TestModel upButtonModel;
メンバ変数は、先程解説したTestViewとTestModelを変数として保持しています。
コンストラク タの解説です。
public TestPresenter(TestModel model, TestView view)
{
upButtonModel = model ?? throw new ArgumentNullException(nameof(model));
testView = view ? view : throw new ArgumentNullException(nameof(view));
upButtonModel.Num.Subscribe(ViewNumUpdate);
testView.PushButtonObservable.Subscribe(_=> CountUp());
}
はい、ここでModelとViewの中身を入れてます。コンストラクタ/メソッドインジェクション を利用しています。ArgumentNullException は中身なければエラー吐くぐらいな感じです。為書 いておきます。
で、 upButtonModel.Num.Subscribe(ViewNumUpdate); ですが、コメント文のとおりです。Num を外部から使えば num の変更したタイミングと値を取得することが出来ます。」と書きましたが、ここで使用してます。ViewNumUpdate はメソッドです。メソッド呼び出しをするということです。
要約するとSubscribeでupButtonModelのNumつまり、Modelのnumに変更があったら変更通知を取得でき、ViewNumUpdateメソッド呼び出しをしているということです。
testView.PushButtonObservable.Subscribe(_=> CountUp()); ですが、コチラもコメント文のとおりです。
では、ViewNumUpdateメソッドとCountUpメソッドの解説です。
< summary >
</ summary >
private void CountUp()
{
upButtonModel.CountUp();
}
< summary >
</ summary >
< param name ="num" ></ param >
private void ViewNumUpdate(int num)
{
testView.TextMeshUguiSet(num.ToString());
}
はい、各Model,Viewの処理を引き継いで渡してる(仲介してる)だけです。
以下がPresenterの全文。
using System;
using Sample.Models;
using Sample.Views;
using UniRx;
namespace Sample.Presenter {
< summary >
</ summary >
public class TestPresenter
{
private readonly TestView testView;
private readonly TestModel upButtonModel;
public TestPresenter(TestModel model, TestView view)
{
upButtonModel = model ?? throw new ArgumentNullException(nameof(model));
testView = view ? view : throw new ArgumentNullException(nameof(view));
upButtonModel.Num.Subscribe(ViewNumUpdate);
testView.PushButtonObservable.Subscribe(_=> CountUp());
}
< summary >
</ summary >
private void CountUp()
{
upButtonModel.CountUp();
}
< summary >
</ summary >
< param name ="num" ></ param >
private void ViewNumUpdate(int num)
{
testView.TextMeshUguiSet(num.ToString());
}
}
}
簡単ですね。
Zenjectinstaller
一気に説明します。スクリプト 。
TestModelをAsCached( ContractTypeが要求されるたびにResultTypeの同じインスタンス を再利用。これは最初の使用時に遅れて生成)。インスタンス を再利用。これは最初の使用時に遅れて生成)。インスタンス が生成される)
using Sample.Models;
using Sample.Presenter;
using Zenject;
namespace Sample.ZenjectInstaller
{
public class SampleButtonInstaller : MonoInstaller
{
public override void InstallBindings()
{
Container.Bind<TestModel>().AsCached();
Container.Bind<TestPresenter>().AsCached().NonLazy();
}
}
}
各オブジェクトの紐付け
TestModelとTestPresenterがMonoBehabiorのように振る舞うようになりましたが、肝心な部分を解説していません。
それはズバリ、SceneContextやZenjectBindingで解消されます!SceneContext や ZenjectBinding に設定することで依存関係を直してれます。
まとめ
ぶっちゃけ、勢いで書いてみたものの、Zenject周りの解説があってるのかとか、
でも、アウトゲーム部分を作る分にはキレイなコードだと自負しています。
こんな雑な説明をしていますが、一応私も業務でUnityを使ったことがある身です。こはち ゃんと使いこなして生成タイミングをずらしたりすれば良いと思います。疎結合 のコードが出来る良いものです。
おすすめの記事とか
ryo620.org
light11.hatenadiary.com
booth.pm
booth.pm
qiita.com
おまけ。
Editorフォルダ配下に途中まで、スクリプト 自動生成スクリプト を書きました。
この辺を参考にすると作れます。
light11.hatenadiary.com
(Scriptが小文字になってるのが気に食わなくてソコだけはgifと変わってます)
using UnityEngine;
using System.IO;
using System.Text;
using UnityEditor;
public class MVPRU : EditorWindow
{
private string _baseClassName = string .Empty;
private string _sceneName = string .Empty;
[MenuItem("Window/MVPRU" )]
private static void Open()
{
GetWindow<MVPRU>("MVPRU" );
}
private void OnGUI()
{
EditorGUILayout.LabelField("SceneName" );
_sceneName = GUILayout.TextField(_sceneName);
EditorGUILayout.LabelField("Create Base Class Name" );
_baseClassName = EditorGUILayout.TextField(_baseClassName);
if (GUILayout.Button("CreateScript" ))
{
string path = Application.dataPath;
string namePath = "Scripts/" + _sceneName + "/" ;
path += "/" +namePath;
CreateScriptAsset(_sceneName+".Models" , _baseClassName, "Model" , path + "/Models" ,_sceneName);
CreateScriptAsset(_sceneName+".Views" , _baseClassName, "View" , path + "/Views" ,_sceneName);
Debug.Log($"Create Script Path : {path}" );
}
if (GUILayout.Button("ClearScript" ))
{
string path = Application.dataPath;
string namePath = "script/" + _sceneName + "/" ;
path += "/" +namePath;
RemoveScriptAsset(_baseClassName, "Model" , path + "/Models" );
RemoveScriptAsset(_baseClassName, "Presenter" , path+ "/Presenters" );
RemoveScriptAsset(_baseClassName, "View" , path + "/Views" );
SafeCreateDirectory(path + "/ZenjectInstaller/" );
Debug.Log($"Remove Script Path : {path}" );
}
}
private const string TemplateScriptFilePath = "ScriptTemplate/" ;
private static void CreateScriptAsset(string nameSpace, string baseClassName, string domainName, string filePath,string sceneName)
{
string templateRawText = Resources.Load($"{TemplateScriptFilePath}{domainName}.cs" ).ToString();
string replacedText = templateRawText.Replace("#SCRIPTNAME#" , baseClassName).Replace("#NAMESPACE" , nameSpace).Replace("#SCRIPTSCENENAME" , sceneName);
var encoding = new UTF8Encoding(true , false );
if (Path.GetExtension(filePath) != "" )
{
filePath = Directory.GetParent(filePath).FullName + "/" ;
}
SafeCreateDirectory(filePath);
filePath += "/" ;
string fileName = $"{baseClassName}{domainName}.cs" ;
File.WriteAllText(filePath + fileName, replacedText, encoding);
var createdScript = AssetDatabase.LoadAssetAtPath<MonoScript>(filePath + fileName);
ProjectWindowUtil.ShowCreatedAsset(createdScript);
AssetDatabase.Refresh();
}
private static void RemoveScriptAsset( string baseClassName, string domainName, string filePath)
{
if (Path.GetExtension(filePath) != "" )
{
filePath = Directory.GetParent(filePath).FullName + "/" ;
}
filePath += "/" ;
string fileName = $"{baseClassName}{domainName}.cs" ;
File.Delete(filePath + fileName);
AssetDatabase.Refresh();
}
private static DirectoryInfo SafeCreateDirectory( string path )
{
return Directory.Exists( path ) ? null : Directory.CreateDirectory( path );
}
}